- حل مشکل قطع و وصل شدن تصادفی درایو اکسترنال USB 3.0 وسترن دیجیتال -
اگه تازگی My Passport یا My Book گرفته باشین ممکنه به این مشکل برخورده باشین
درایو وقتی به USB3 متصله دائم دیسکانکت و کانکت میشه (از 10 ثانیه یک بار تا چند دقیقه یک بار) (بسیار سریع اتفاق میوفته و دقیقا مثل اینه که هارد رو کشیده باشین و دوباره وصل کنین)
اما وقتی به USB2 متصله هیچ مشکلی نداره و تا ابد کار میکنه
تعدادی از سیستم های جدید USB 3.0 دارای چیپ خاص
USB 3.0 Redriver vendor ASIC (Application-specific Integrated Circuit) - particularly with Intel USB 3.0 and Renesas (formerly NEC) host chipsets
هستند که وقتی با محصولات وسترن دیجیتال دارای کنترلر
Initio CP48 Gen2 and Jmicron CP48 (FW 1.014 or higher
استفاده بشن مشکلاتی در
advanced power management
درایو USB 3.0 وسترین دیجیتال به وجود میاد
و نتیجه اش میشه این
دقت کنید مشکل ناسازگاری بین درایو، مادربورد و ویندوز هست
یعی هارد روی سیستم دیگه مشکلی نداره
و سیستم شما هم با هارد های دیگه مشکلی نداره
کار کردن هارد بدون مشکل بر روی پورت USB2 مشخص میکنه که به احتمال زیاد گرفتار همین مسئله شدین
اما راه ها
1 - تنظیمات ویندوز
Windows 7
Control Panel
Power Options
Change plan settings
Change advanced power settings
USB settings
USB selective suspend setting
Disabled
برای هر پلنی که استفاده میکنید
2 - درایور مادربورد
Downgrade Main Board USB 3.0 Chipset Driver
نصب درایور قدیمی چیپست USB3 مادربورد
3 - خود هارد (پیشنهادی)
غیرفعال کردن
Advanced USB 3.0 Power Management Modes یا U1/U2
به وسیله فایلی که خود وسترن دیجیتال آماده کرده (پیوست پست)
پی نوشت: آپدیت کردن فیرمور هارد اکسترنال یا درایور USB3 مادربورد تا امروز که تاثیری نداره
حل مشکل قطع و وصل شدن تصادفی درایو اکسترنال USB 3.0
تعلیق USB را غیرفعال کنید
یکی دیگر از روشهای حل مشکل قطع و وصل شدن مکرر یو اس بی غیر فعال کردن حالت تعلیق یو اس بی است. خیلی از کاربران این را نمی دانند که وقتی فلش یو اس بی برای مدت طولانی در حالت آماده به کار به کامپیوتر متصل است، حالت صرفه جویی در انرژی به طور خودکار فعال می شود. به این ترتیب فلش مدام قطع و وصل می شود و شما نمی دانید چرا.
برای حل این مشکل باید این قابلیت را به طور موقت غیرفعال کنید و ببینید که آیا دلیل قطع شدن فلش این مساله بوده یا نه.
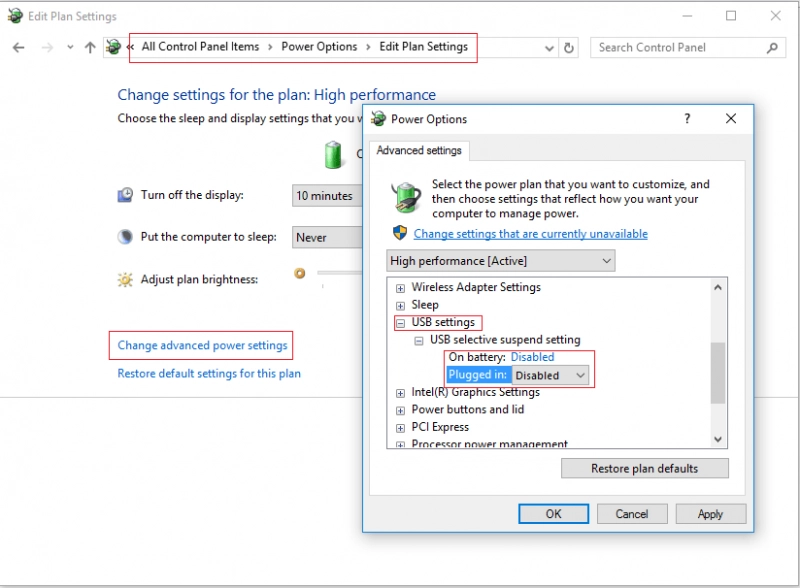
- به Control Panel بروید و بعد از پیدا کردن آیکن Power روی تب options کلیک کنید.
- سپس روی تب Change advanced power settings کلیک چپ کنید.
- حالا باید USB Settings را انتخاب کرده و بعد روی Custom USB Suspend کلیک کنید.
- در این قسمت باید پارامتر “Disabled” را انتخاب و اعمال کنید.
توصیه می کنیم بعد از اعمال این تغییرات کامپیوترتان را مجددا راه اندازی کنید و ببینید که آیا مشکل فلش حل شده یا نه. اگر هنوز هم فلشتان قطع و وصل می شود راه حلهای دیگر را امتحان کنید.